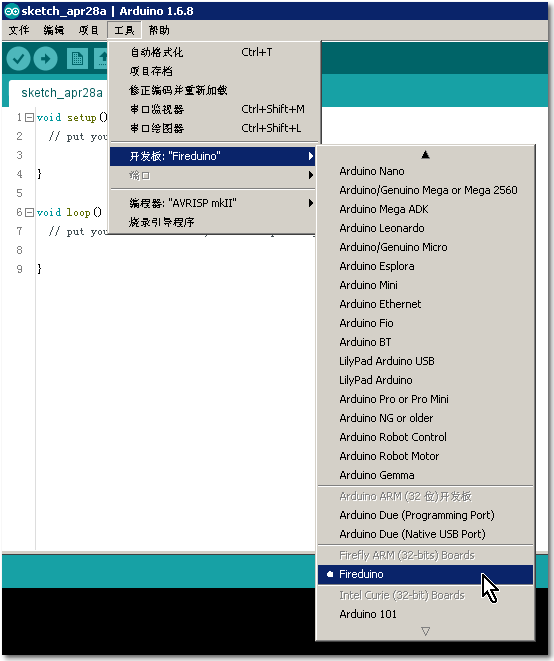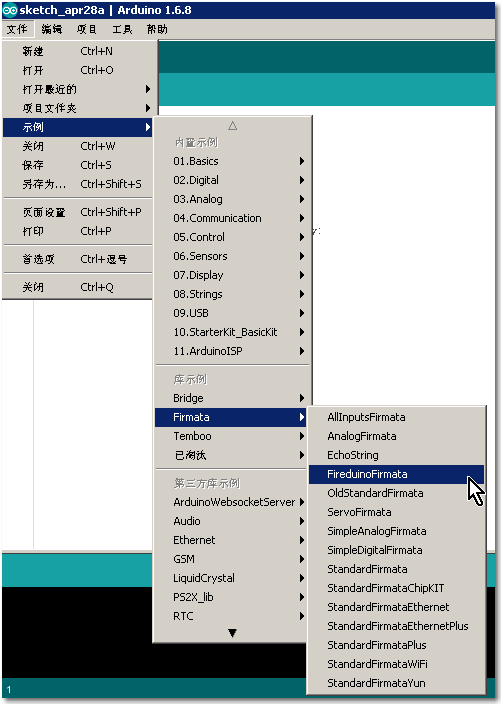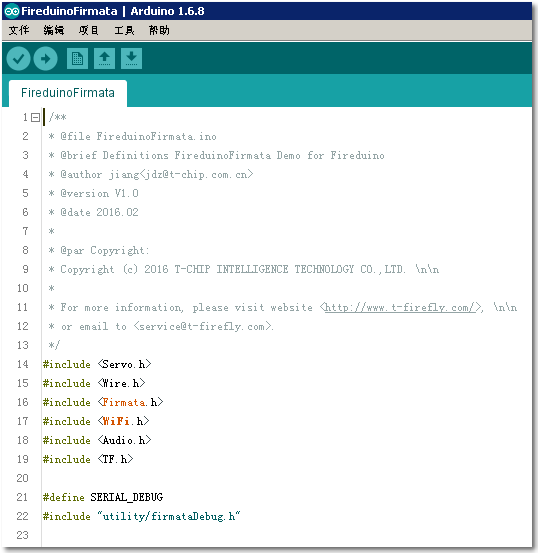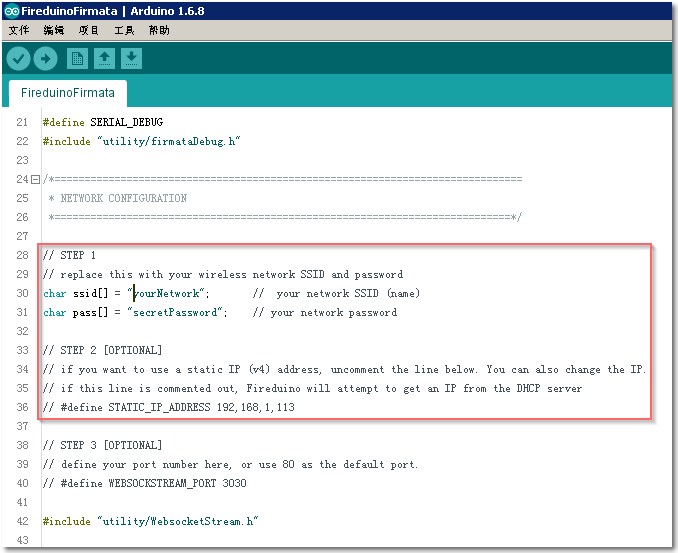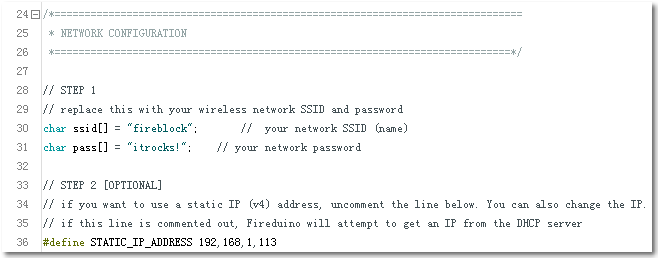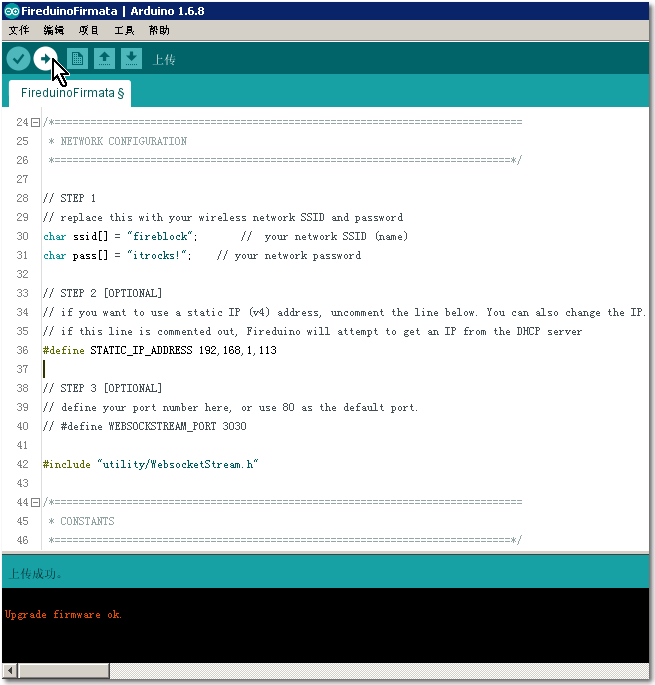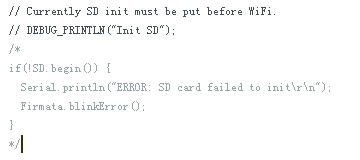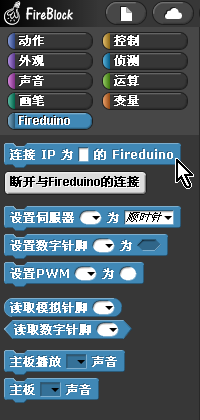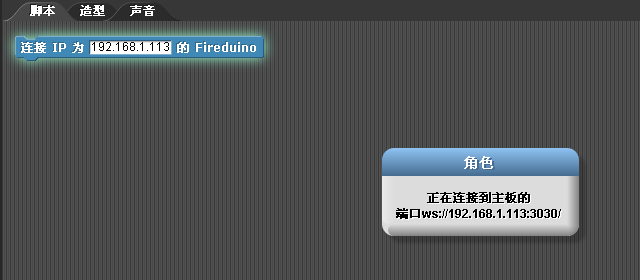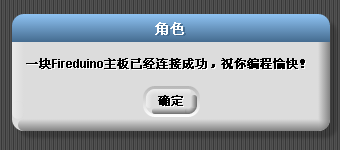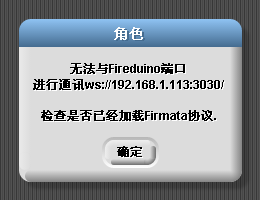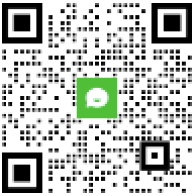FireBlock与Fireduino连接
更新时间:2017-08-08 阅读:14982
目录
前言
现在介绍 FireBlock 如何连接 Fireduino 开发板。
FireBlock 需要通过 Firmata 协议与 Fireduino 开发板通讯,因此需要往开发板上烧写定制的固件程序,两边才能通讯。
这需要准备 Arduino IDE 的开发环境,如果不熟悉,请先参考维基主页的《Fireduino入门》章节。
Fireduino 烧写 Firmata 固件
Fireduino 需要烧写特定的 Firmata 固件,以下介绍具体的操作步骤。
① 打开 Arduino IDE,选择菜单“工具->开发板”,选择 “Fireduino”:
② 选择菜单“文件->示例->Firmata->FireduinoFirmata”:
得到:
③ 修改网络配置,指定 WiFi 的 SSID 和密码。如果需要指定静态 IP,去掉 STATIC_IP_ADDRESS 前的注释,并修改为有效的未被其它设备占用的 IP 地址:
一般需要指定静态 IP,否则,只能通过其它方法,例如查看开发板串口输出或无线路由器的 DHCP 记录等来找到 IP,多少有些不便。
例如要将静态 IP 修改为 “192.168.1.113”,先将 STATIC_IP_ADDRESS 前的注释 “//”删除,然后修改其内容。
注意要将 IP 地址里的“.”替换成“,”,这是程序需要。
④ Fireduino 用 USB 线连接后 PC 主机,并进入升级状态。
⑤ 按工具栏里的“上传”按钮,IDE 会编译程序并将最终固件烧写到 Fireduino 中:
成功会提示:
Upgrade firmware ok.
这就完成了 Firmata 固件的烧写。
Fireduino 插入 TF 卡
默认的固件需要 Fireduino 插入 TF 卡,如果没有插入,则一直闪烁 LED 灯并停止工作。
如果不需要播放 TF 卡上的 MP3 音乐,也就可以去掉这个限制,将以下代码注释即可,即将:
修改为:
然后按“上传”按钮重新烧写 Firmata 固件。
FireBlock 连接 Fireduino
首先确保运行 FireBlock 的电脑或平板与 Fireduino 连接到同一个无线路由器或局域网,这样操作比较简单,不容易出错。
打开 FireBlock,切换到“Fireduino”分类,然后将连接程序块拖放到脚本区:
点击里面的编辑框,输入烧写了 FireduinoFirmata 的 Fireduino 开发板的 IP 地址:
然后用鼠标点击一下连接程序块(非编辑框部分),这样程序块有光晕包围显示,表示正在执行连接操作,同时有对话框显示:
如果连接成功,则 Fireduino 开发板的 LED 灯会有规律地闪烁(分别将 Firmata 的主次版本号以闪烁次数表示出来),FireBlock 则弹出对话框显示连接成功:
如果连接失败,FireBlock 会弹出错误对话框:
此时请连接 Fireduino 的串口终端,查看具体的出错信息,有可能是以下原因:
- TF 卡没有插上
- WiFi 连接失败
- IP 地址不匹配
FireBlock 控制 Fireduino
以上步骤成功后,请点击这里开始试验第一个控制 Fireduino 主板的 FireBlock 程序。