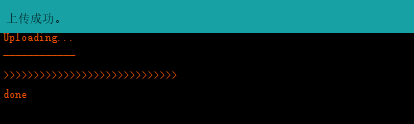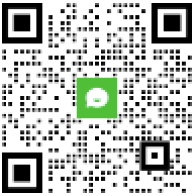下载程序到Fireduino
更新时间:2017-08-08 阅读:15671
操作环境
以下为本教程的操作环境:
- 操作系统: Windows 7 旗舰版 64bit
- Arudino IDE: 1.6.8
- Fireduino SDK 1.0.3
- Fireduino 开发板驱动已经成功安装。
- 完成前一章中对 Blink 示例程序进行修改、保存以及编译等操作。
操作步骤
之前我们已经完成了 Fireduino 第一个项目的程序开发,接下来我们介绍如何将编译生成的固件通过 Arduino IDE 上传到Fireduino中。
一般来说,Fireduino可以通过Arduino IDE的上传功能直接升级固件,如果有出现如下报错"Upgrade failed:No found any rockusb device,please plug device in!",则需要通过操作按键使 Fireduino 开发板进入固件升级模式,才能进行点击上传按钮进行固件上传。
进入固件升级模式
通过以下步骤进入到固件升级模式:
- 按下开发板左下角的UPGRADE键并保持按下不要松开。
- 短按RESET键,等到PC发现发现未知设备后再松开UPGRADE键。(一般3秒内都会发现未知设备,如果长时间未发现请松开按键重试一遍)。
编译程序并且将上传固件
打开 Arduino IDE,打开之前修改过的 Blink 示例程序 ,通过以下方式进行编译程序、生成固件以及固件升级。
- 点击菜单栏文件下方的编译图标按钮,确认代码是否可以编译通过。
- 点击上传按钮重新编译程序并且将编译生成的固件程序上传到 Fireduino 开发板中。
- 上传成功后,Arduino IDE 将有如下图提示,此时 Fireduino 自动重启并且运行刚刚编译的固件程序。
如果有出现上传失败的,请到下一章常见错误中查找解决方法。
查看程序运行结果
如果 LED 已经开始每秒更改一次亮/灭状态的闪烁起来了,那么恭喜你,上传固件程序到Fireduino操作成功。